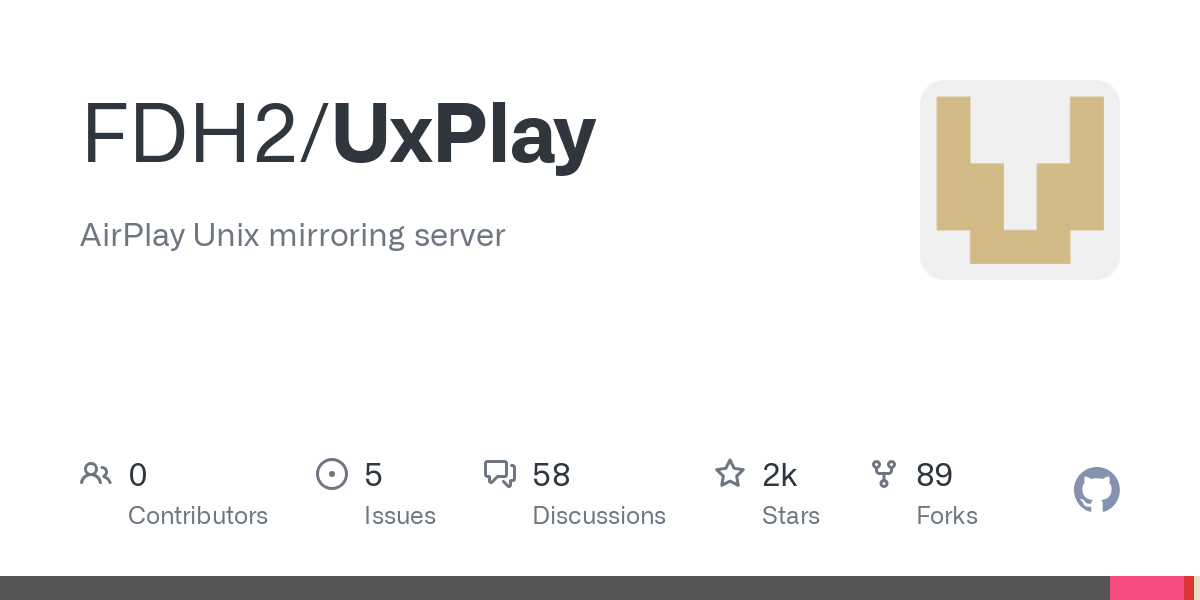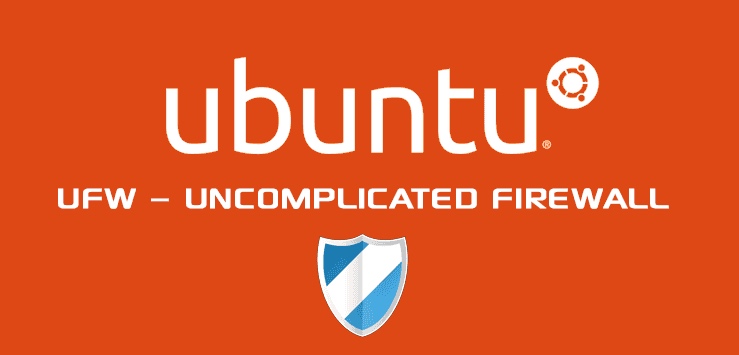自從家裡添置了一台自組的Synology NAS之後,由於是7×24小時的開啟,而且又支援Docker,所以把所有的服務都往裡面丟,包括Web server、pi hole、home assistant之類等等。
想起以前購買下來的Raspberry Pi都沒在使用,好像有點浪費。早前把手上算力最低的Raspberry Pi 2B安裝了Openwrt作DHCP服務器使用。這陣子又找到了可以讓積塵已久的Raspberry Pi們發光發亮的用處,就是AirPlay Server!
由於解碼影片和音效需要一定的CPU算力,所以使用手上算力最高的Raspberry Pi 4B (64 bit)。因為要顯示畫面,所以這次就使用了官方的Raspberry Pi OS的Desktop版本。那燒錄OS的部分這邊就不再重覆了,網絡上有很多相關的文章或影片。
來說說今天使用的軟件,UxPlay 是一款適用於 Linux、macOS 和 BSD 的開源 AirPlay 2 鏡像伺服器,最初由 antimof 開發,支援從 iOS、iPadOS 和 macOS 設備進行螢幕鏡像和音頻串流至主機顯示器,並使用 GStreamer 進行渲染。接下來簡單說明一下安裝方法…