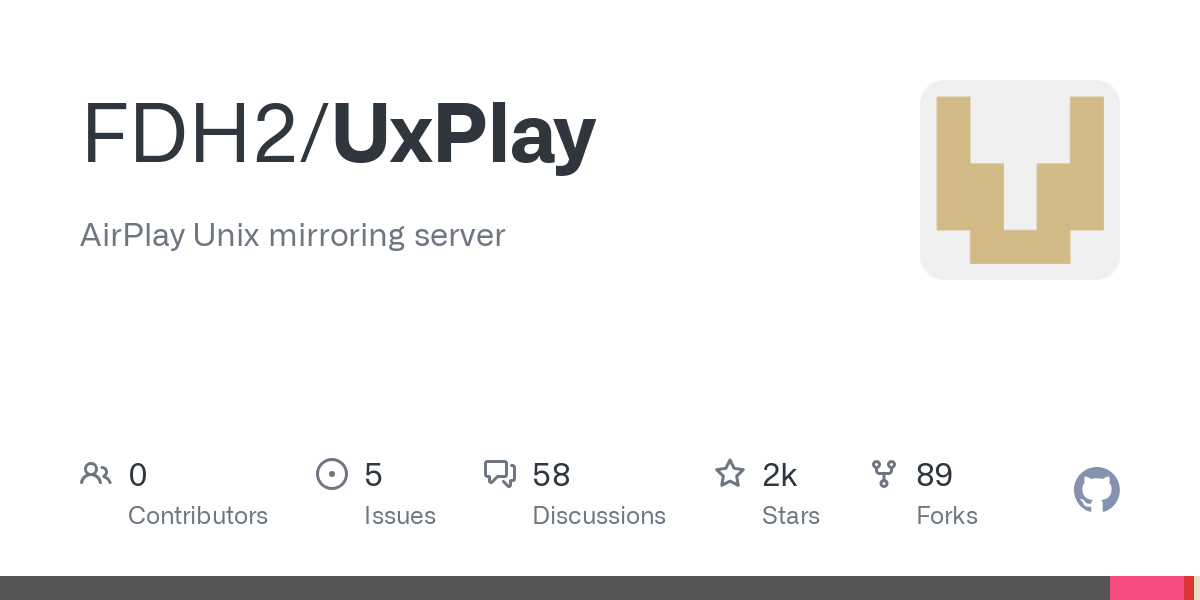Note: This post and the accompanying software packages have been updated several times since this was originally posted. The most up-to-date releases and instructions can always be found in the GitHub Repo.
I have a very power hungry desktop computer that I use for video editing and large file storage. When I’m travelling with my laptop, I obviously can’t carry all my files and data with me, so I occasionally use “remote desktop” to access my desktop from the road. I also use a Plex Media Server to stream content from my desktop computer. However, the computer has to be on for me to be able to do this. This means I need to leave the computer on all the time, just in case I need to access it. This wastes power, costs me money, and harms the environment. My Raspberry Pi, on the other hand, consumes a minuscule amount of power, and is always on anyways, serving other purposes. In this tutorial, I’ll show you how to run a simple mobile-friendly website from your Raspberry Pi that will allow you to remotely wake up your power-hungry computer, so you can remotely access it. When you’re done, just put it back to sleep from within the remote desktop service (or use the mobile app plus a small background server running on your desktop to put it back to sleep – this is described in the instructions). The app pings the computer from the Raspberry Pi to inform you of when the computer has woken up and established network connectivity. Follow along after the break…