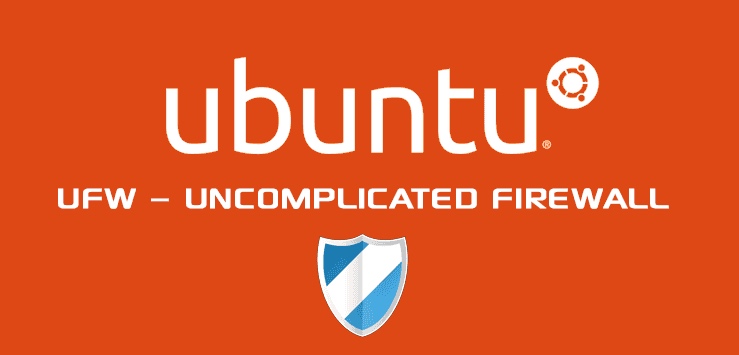早期在 Linux 上設定防火牆多事透過 iptables 這隻程式在下規則,不過說真的,對於新手或是要求很基本的使用者來說,iptables 有些功能其實用不到,例如 nat, forward等等的, 而且語法有點複雜,我自己也是常常要邊翻 man page 、筆記邊操作,後來有了令一套全名叫作 Uncomplicated Firewall 的 ufw,意思就是簡單的、不複雜的防火牆,相對於 iptables 來說,ufw 是真的簡單很多了!ufw其實只是一個 iptables 的前端設定程式,最後的規則都還是會走 iptables ,而且比較複雜的功能還是要直接透過 iptables 才有辦法做到!如果想看 ufw 設定完的 iptables 結果只要用這個命令就可以看到了:iptables -L -n
今天來講一下 ufw 的基本使用方式,Ubuntu 14.04 有內建 ufw,Debian要自行安裝,透過 apt-get 就可以了:
$ sudo apt-get install ufw
接下來示範的操作都在 Ubuntu 14.04 上面進行,不同的系統可以會略有出入。